Vigilant Backup and Restore Procedure¶
Requirements:¶
- WinSCP to access the Vigilant file system
- Vigilant ‘admin’ account password
- Vigilant IP address
- Up to 20GB free disk space
Download and Documentation links for WinSCP:¶
https://winscp.net/eng/download.php
https://winscp.net/eng/docs/guide_install
Access the Vigilant device via FTP:¶
Open WinSCP and create a new session:
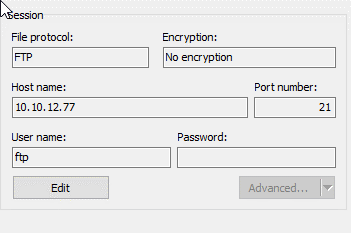
File Protocol: FTP Host Name: IP address of the Vigilant device User Name: FTP Password: ‘admin’ password from Vigilant system (on Product Card unless overridden) WinSCP uses two windows to manage both the local (PC) and remote (Vigilant) filesystems:
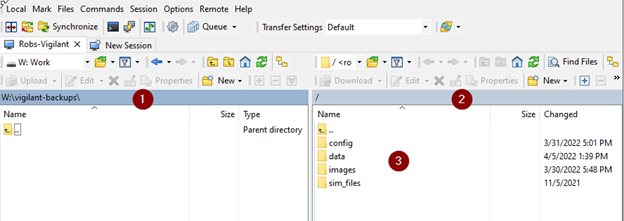
- Local PC
- Remote Vigilant
- Data and Configuration files to be backed up
BACKUP¶
Set the local PC folder to where you want the Vigilant backups to be stored. Drag all the folders from the right window to the left window to backup the data to your local PC
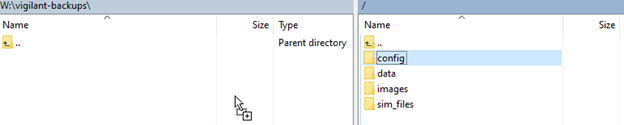
Copy all folders to capture a complete backup.
Backup User Desktop
- Login to the Vigilant device.
- Go to the User Profile in the top right corner and Export the Desktop.
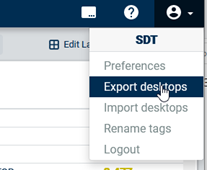
The vigilant manual has detailed documentation for using ftp and rsync for backing up and restoring data.
http://ftp.sdt.be/pub/Products/VIGILANT/Manual/Vigilant_User_Manual_EN.pdf - see page 48.
RESTORE¶
Method #1 – Complete Restore of all Files¶
- Connect to the Vigilant via FTP
- Access the local PC folder with the backup data in the left window
- If you want to replace all of the existing data with the backup data:
- Delete the folders on the right individually: a. config b. images c. sim_files
- For the ‘data’ folder, you have to open ‘data’ and delete the contents inside. The Vigilant system will not allow you to delete the ‘data’ folder.
- To restore the backup data: a. Drag the backup folders from the left window to the right window.
Method #2 – Restoring another Vigilant’s data to a new Vigilant device¶
- Connect to the Vigilant via FTP
- Access the local PC folder with the backup data in the left window
- Delete the folders on the right individually: a. images b. sim_files
- For the ‘config’ folder - open ‘config’ and delete all the files and folders EXCEPT ‘users.db’
- For the ‘data’ folder - open ‘data’ and delete the contents inside. The Vigilant system will not allow you to delete the ‘data’ folder.
- To restore the ‘config data: a. Open the ‘config’ backup folder and drag all files to the Vigilant ‘config’ folder EXCEPT the ‘users.db’ file.
- To restore the remaining backup data: a. Drag the backup folders from the local PC window to the Vigilant remote window.
You will need to rebuild the Desktop
- Manually rebuild – OR
- Import a saved Desktop a. Login to the Vigilant device. b. Go to the User Profile in the top right corner and Import the Desktop.