8. UAS3 Workspace¶
8.1. Overview¶
The UAS3 workspace includes 4 panes, menus, and tool bars.
8.1.1. The Top Pane¶
In this pane, all your assets are represented in a tree structure hierarchy, by their name, containing all settings you defined. In Top Pane, you build your database, navigate through it, edit it, and define, edit, and manage all your surveys/work orders.
8.1.2. The Graph Pane¶
This pane displays your Trend, Time domain, Frequency domain, and four most recent measurements for viewing and analysis.
8.1.3. The Bottom Pane¶
Bottom pane contains detailed information of each measurement (data collection) or Lubrication process at sensor level, all measurements within certain node, and allows you to filter and apply action on selection of measurements.
8.1.4. The Navigation Picture Pane¶
In this pane, your tree structure nodes are represented with picture you assigned to them, containing pins for each node within selected node, enabling you to navigate.
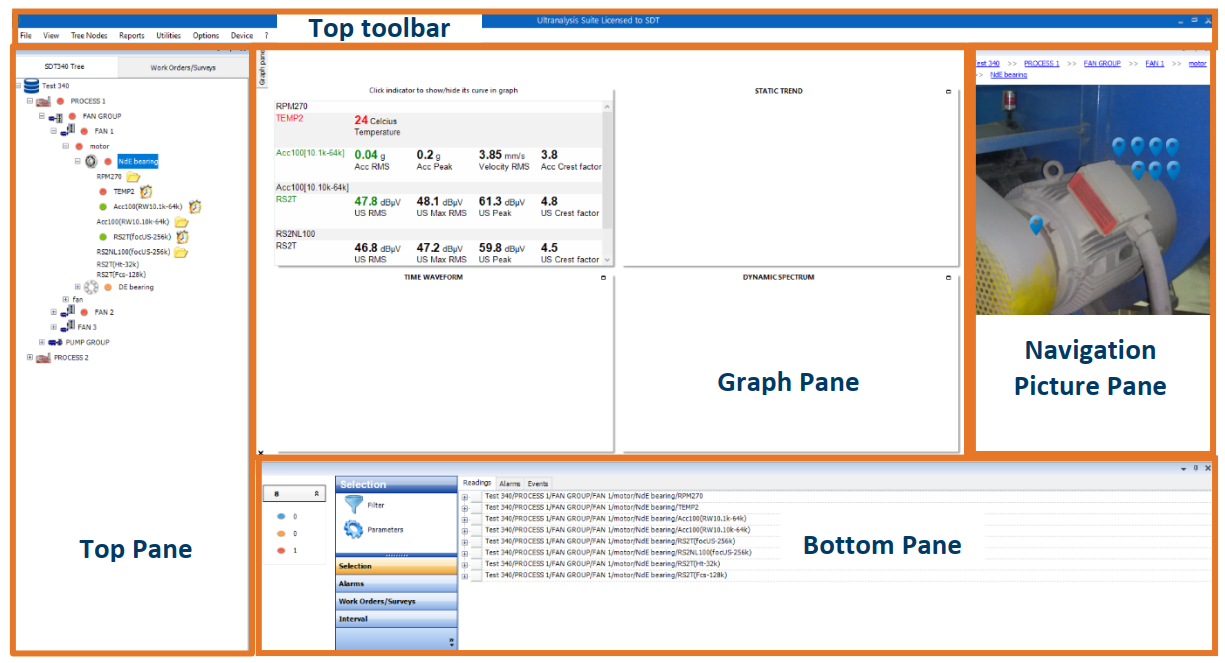
8.2. Hide or show Panes¶
You can hide or show each of the panes in several ways: Use View menu in top tool bar and tick/untick the pane you want to hide/show.
Click in right top corner of the pane.
Select down arrow icon in the right top corner of the pane, select hide or press H.
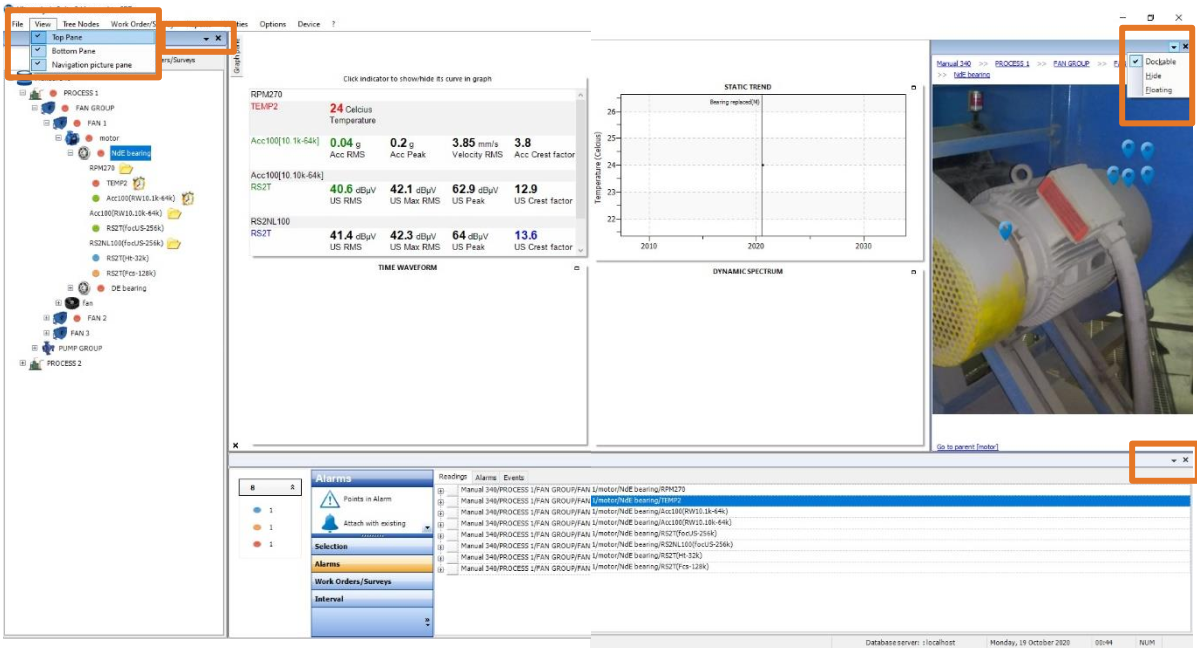
To re-view a hidden Pane, select the menu View and tick it by a left mouse click.
8.3. Floating and docked Panes¶
To undock a Pane and place it floating inside UAS3 frame, left click on the down arrow icon of its title bar and select Floating. As an alternative, press F.

You can now drag the Pane to the location you want on your desktop and resize it. To return a floating Pane to a docked position, left click on its bottom bar and slightly drag it. Guides then appear on UAS3 frame. Drag the Pane upon a guide to dock it to place it in one side or in the middle of UAS3 frame. When the Pane is placed over a guide the designated area is shaded. Then release the mouse button.
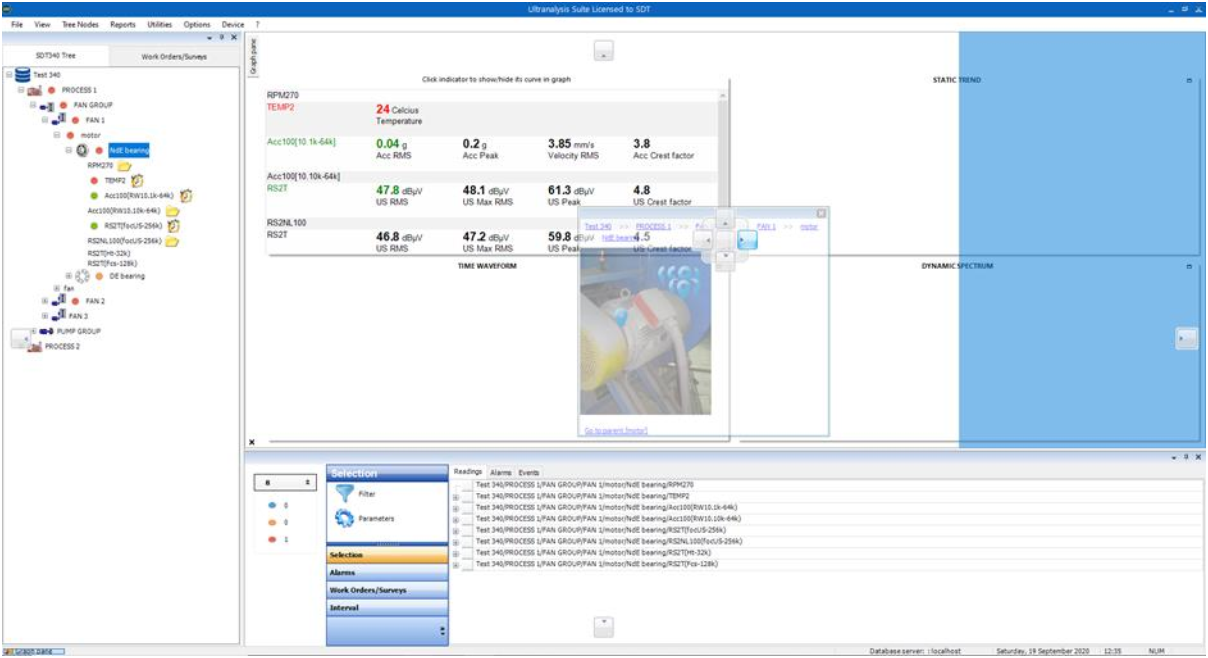
8.4. Minimize or maximize docked Panes¶
To minimize a docked Pane, left click on the down arrow of its title bar and select Auto Hide, or the shortcut A. As an alternative, click the pushpin icon placed on the right of its title bar.
When a Pane is minimized, a tab with its name is placed on right, left or bottom of UAS3 frame, depending on your settings.
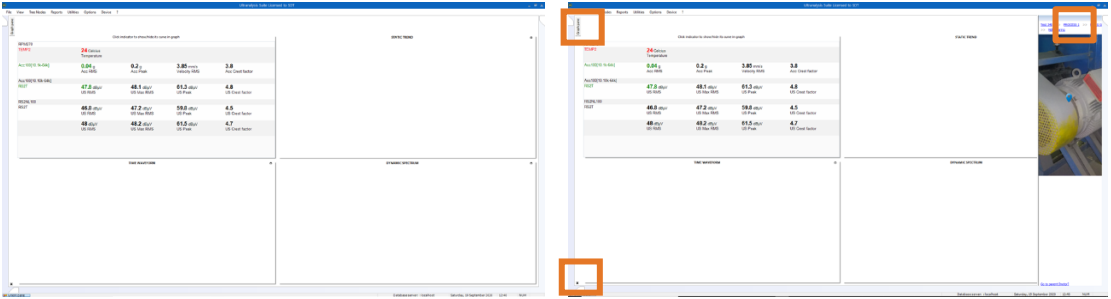
Top Pane, Bottom Pane and Navigation Picture Pane tabs placed on borders of UAS3 frame and maximized when needed.
To maximize a docked Pane, click on its corresponding tab. Then left click on the pushpin icon placed in its title bar, to keep it maximize.
8.5. Resize panes¶
To re-size a Pane, place the mouse pointer on its border (right border for the Top Pane, top border for the Bottom Pane, left border for the Right Pane).
When it is correctly placed, the appearance of mouse pointer changes to this symbol .
Press and hold the left mouse button and drag the window border to re-size the Pane.
Release the mouse button to complete the size modification.
Note
When the Panes are docked, only the right border of the Top Pane, the top border of the Bottom Pane, the left border of the Right pane can be dragged to re-size the corresponding Pane.