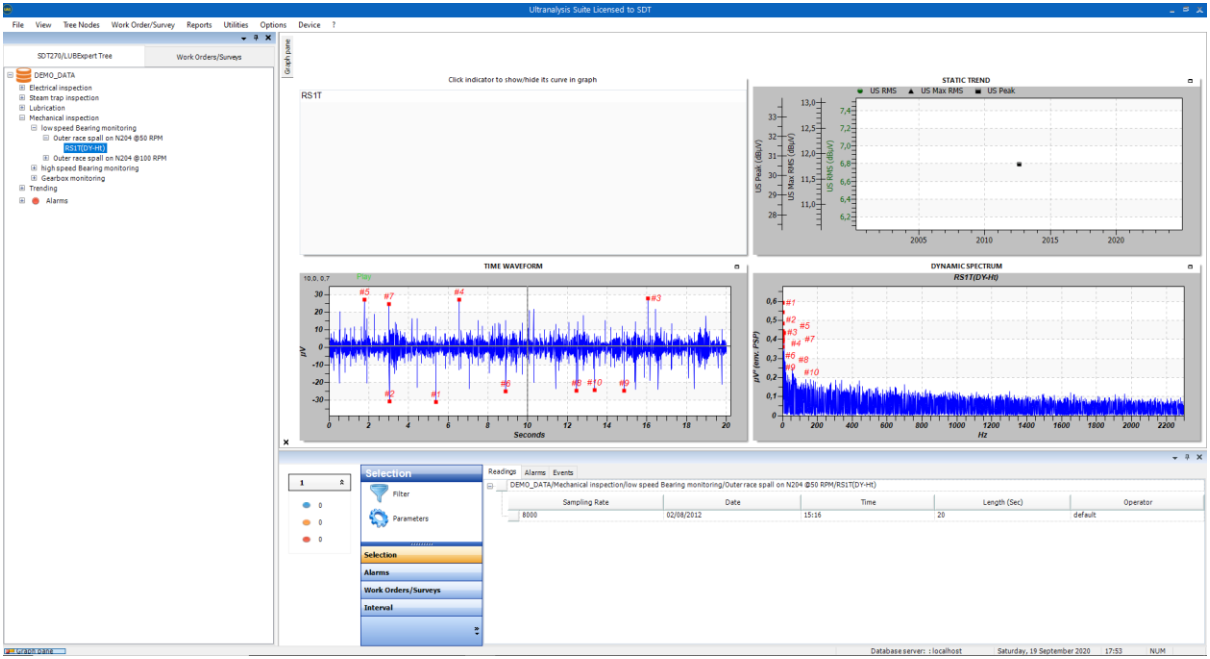6. Creating and Editing Data Folders and Tree Structures¶
Note
To assist you, SDT provided several examples in the Demo database included in UAS3.
You have the possibility of involving you without risk within the Demo Database.
You can load, test functionality, modify and then restore Demo database to its original version.
6.1. Creating a Database¶
In top toolbar, click on File/Tree Structure:
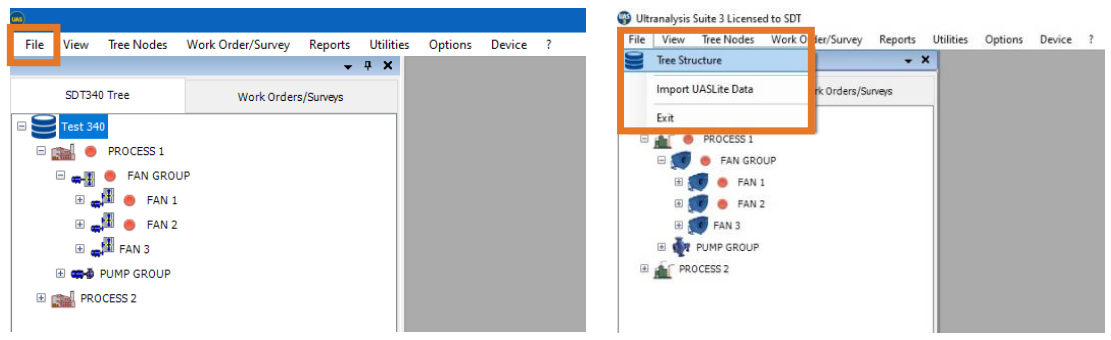
Folders & Tree structures management window with following functionalities will pop up:
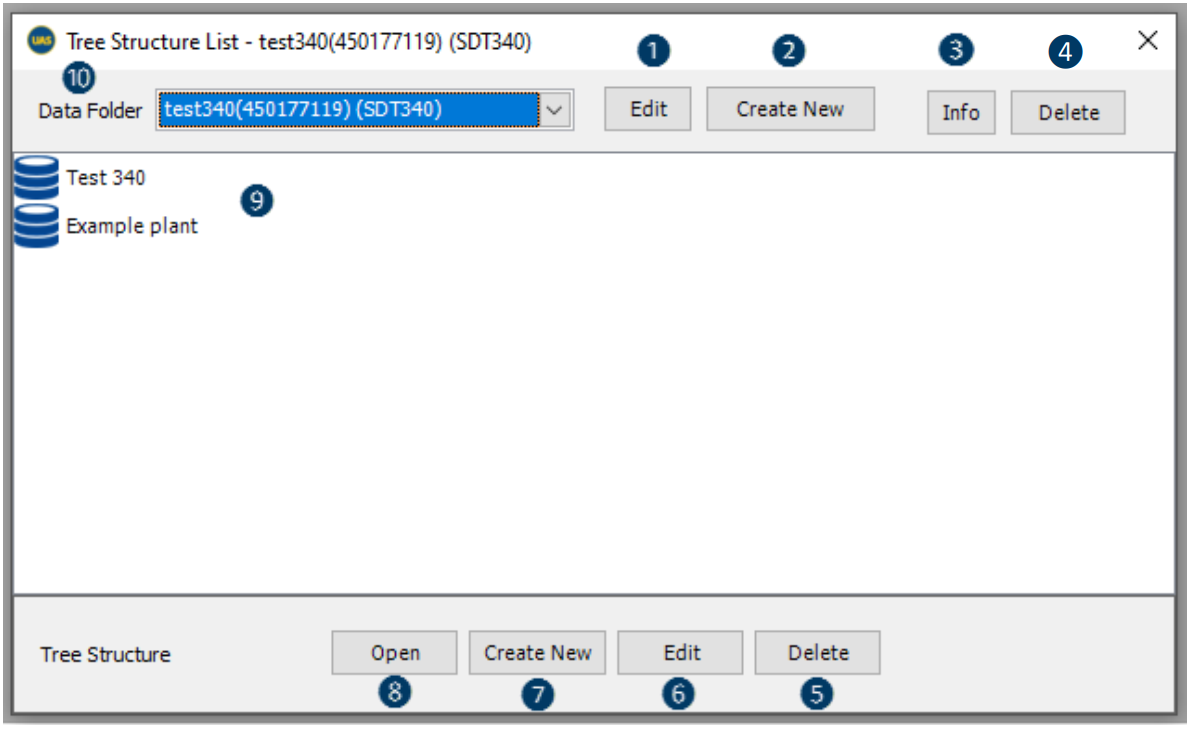
- Edit folder name
- Create new folder
- Data folder info
- Delete folder
- Delete selected tree structure
- Edit selected tree structure name
- Create new tree structure
- Open selected tree structure
- Databases (tree structures) contained in displayed folder
- Name of the displayed data folder
You can create as many data folders and tree structure (databases) as you need.
Default data folder is named “mydatafolder”.
Now, you can start working on your Data Folders and Tree Structures.
6.1.1. Editing data folder¶
Click on the drop-down menu (arrow) in Data Folder field, select a data folder and press Edit:
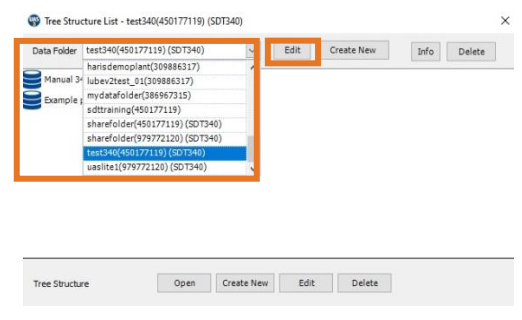
Edit window will pop up, where you can edit the Data Folder name and Save it:
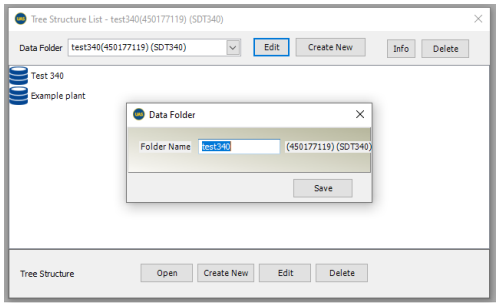
6.1.2. Create new Data Folder¶
To create a new data folder, click Create New:
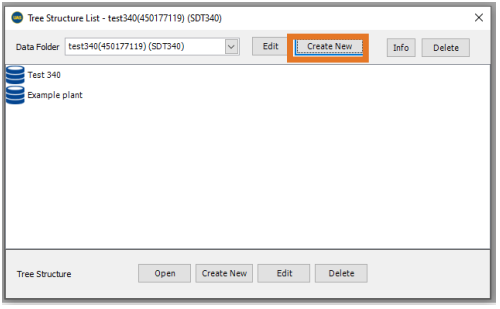
New window will pop up:
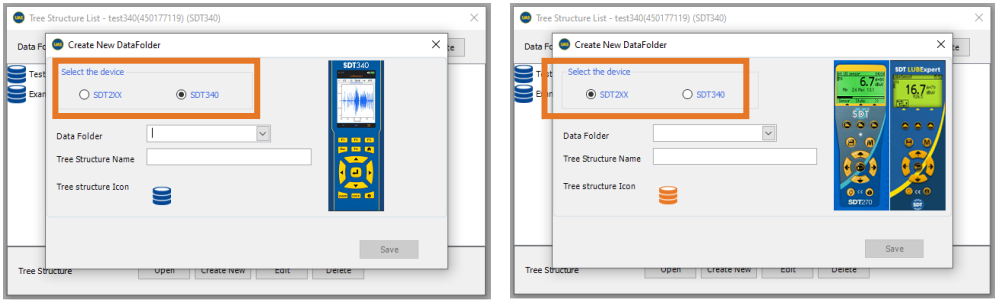
Since UAS3 supports SDT340, SDT270, and LUBExpert, you need to choose the instrument you will be using for the Data Folder you want to create. Note that type of data folder (SDT340 or SDT270 and LUBExpert is indicated by different Tree structure Icon color.
Enter the name of the Data Folder and Tree Structure Name and press Save.
Your new Data Folder and its initial Tree structure is created.
6.1.3. Data Folder info¶
Select Data Folder and click on Info:

6.1.4. Deleting Data Folder¶
Select data folder and click on Delete:
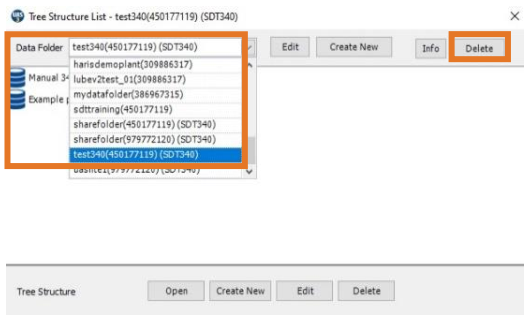
Double check that you want to delete selected Data Folder, as you will be deleting all Tree Structures it contains.
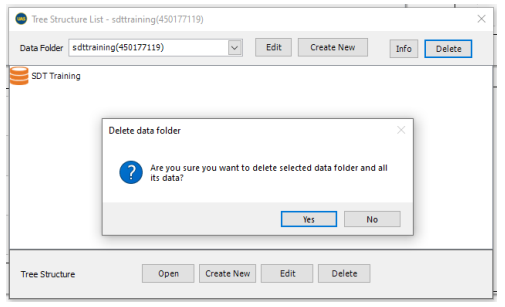
6.1.5. Open existing database (tree structure)¶
Select data folder (click on the drop-down menu in Data Folder field):
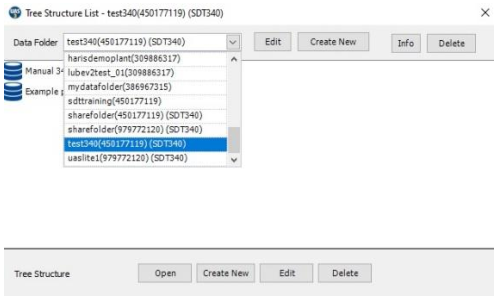
Once you choose desired folder, all tree structures it contains will be displayed:

Select tree structure and select Open:
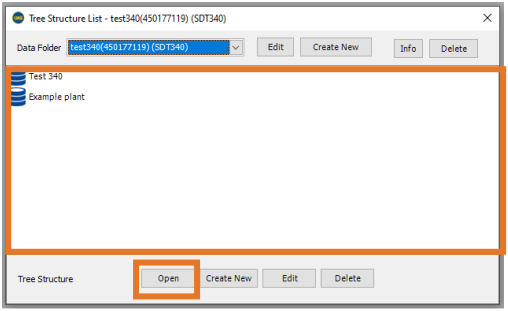
6.1.6. Create new database (tree structure)¶
Select a Data Folder where you want to create a new Tree Structure:
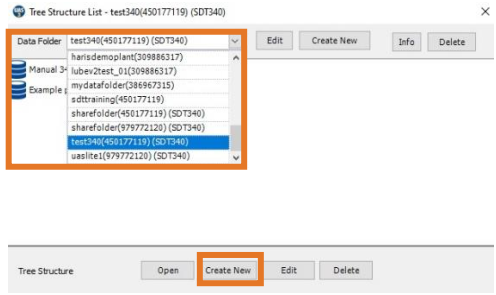
Click on Create New:
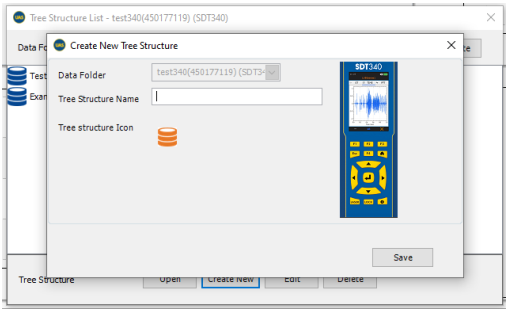
Enter Tree Structure name (the database name can contain up to 50 characters, including special characters) and click on Save. Your new Tree Structure is created.
6.1.7. Edit database (tree structure)¶
If you want to edit the Tree Structure name, select it, and click on Edit:

Tree Structure editing window will pop up.
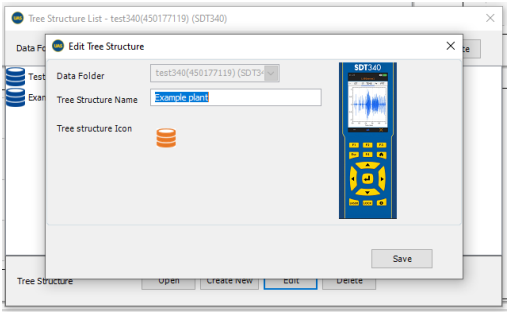
Edit Tree Structure name and click on Save.
6.1.8. Delete database (tree structure)¶
Select Tree Structure and click on Delete:
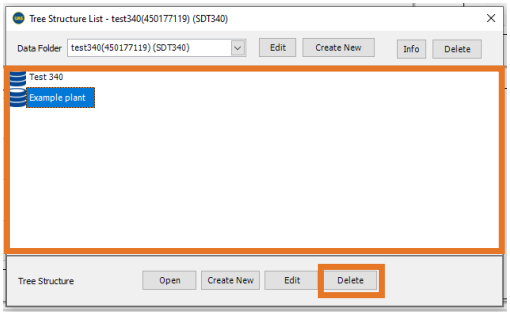
New window will pop up.
Double check that you want to delete selected Tree Structure.
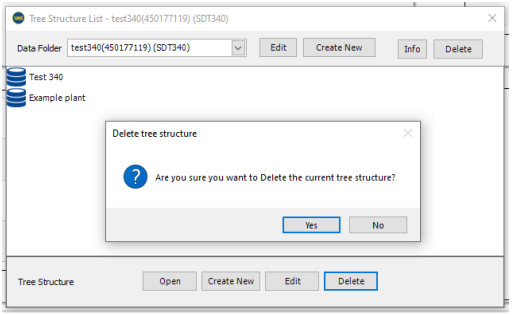
6.1.9. Generate Demo Data¶
Demo Data is a training database created for you to practice and familiarize with UAS3 features as well as practicing in signal analysis and recognizing certain most common findings. In other to have access to Demo Data, you need to generate it in any of the SDT270/LUBExpert folders.
Select existing or create new SDT270/LUBExpert Data Folder and open any of the tree structures.
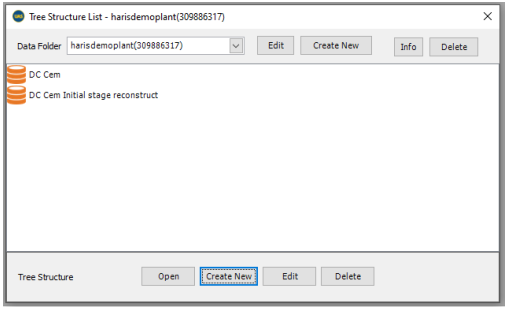
In top toolbar, click on File and select Generate Demo Data

Confirm, and your Demo Data will be generated in your UAS3: