2. Ultranalysis® Installation¶
2.1. Minimum system requirements¶
- Compatible Operating Systems: Windows 8, 10
- Architecture 64 Bits only
- 1.6 Gigahertz (GHz)
- 4 Go RAM
- Minimum 500 MB available hard disk space
- USB 1.1 or higher port
- Sound card and audio output
2.2. Download Ultranalysis® Suite 3 Base Setup¶
If you don’t have it yet, you need to download “Ultranalysis Base Setup – Extractor.exe” file. It is available at this location:
2.3. Extract Base Setup¶
From your download folder (“C:\Download” is an example), double left click on the file “UAS 3 Base Setup – Extractor.exe” to start the extraction of all setup files.
You should see this window:
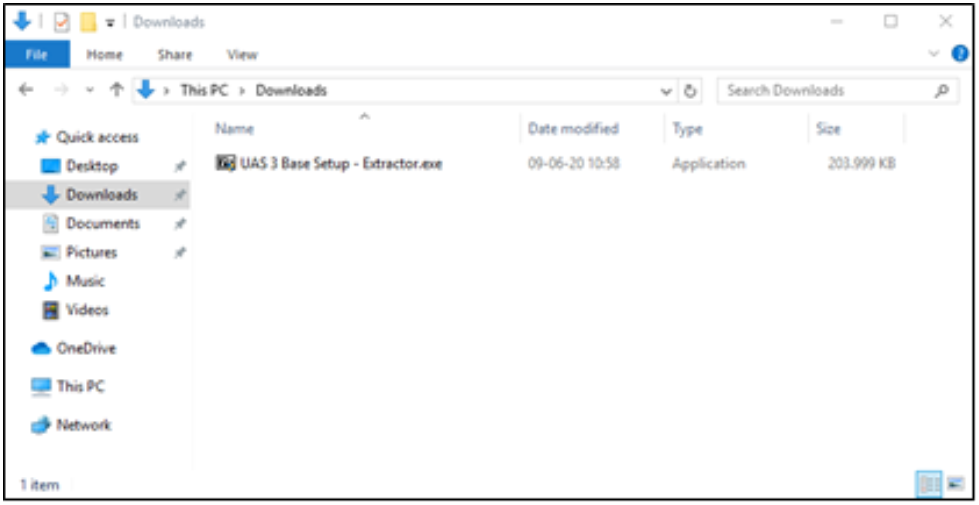
By default, all files will be extracted at the same location as “UAS Base Setup – Extractor.exe” file, if you wish, you may specify another location at your convenience.
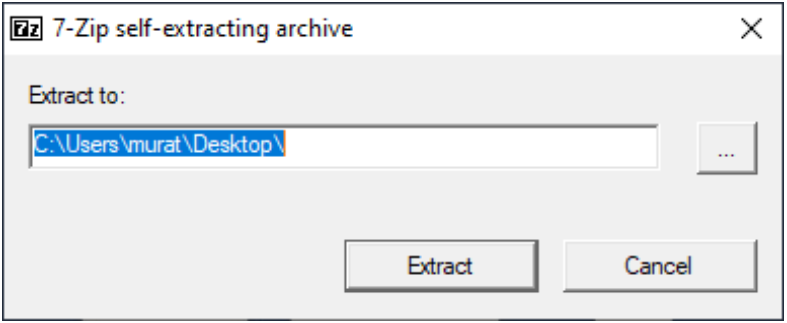
Click Extract button to start the extraction.
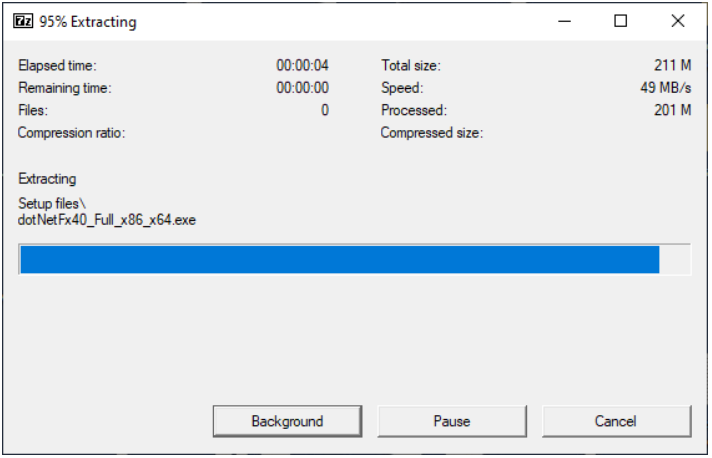
The progress bar will show you the extraction progress, please wait until it’s finished.
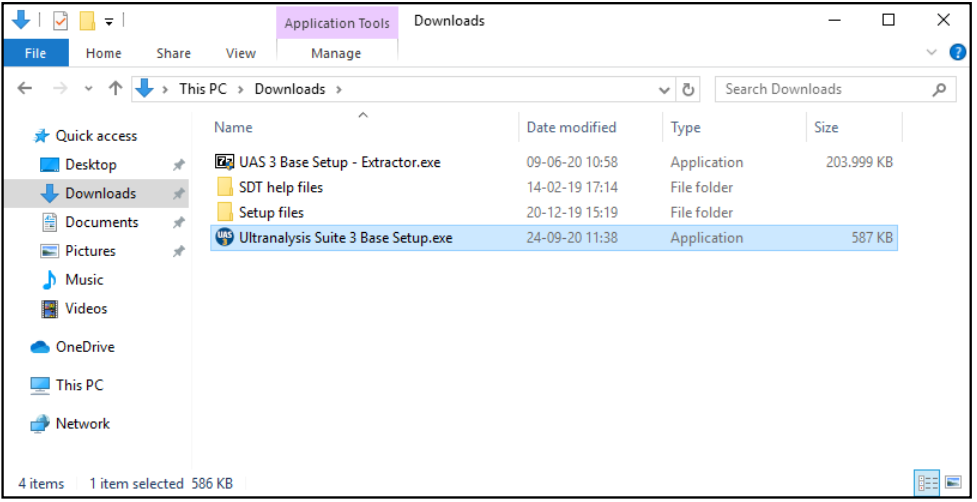
When the extraction is finished, you should see (in the folder location you have specified) the same new files as shown below:
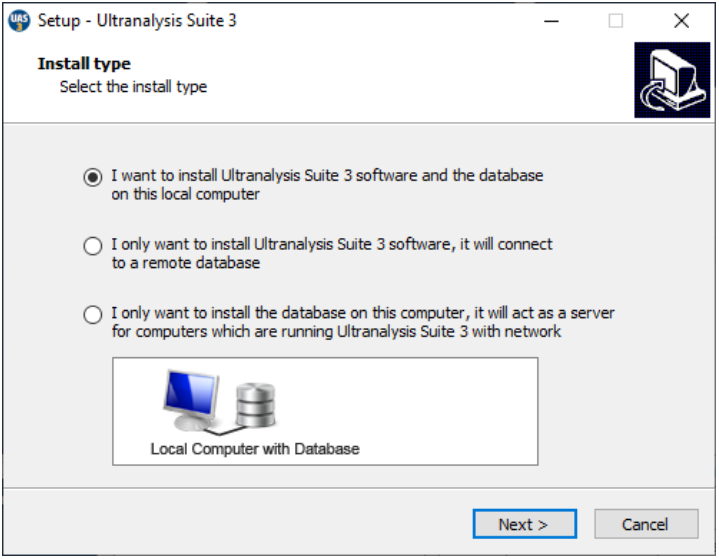
2.4. Run Base Setup¶
Warning
You must have Administrator rights to proceed from here.
Double click on the file "Ultranalysis Suite 3 Base Setup.exe" to start Base Setup installation.
You should see the following window:
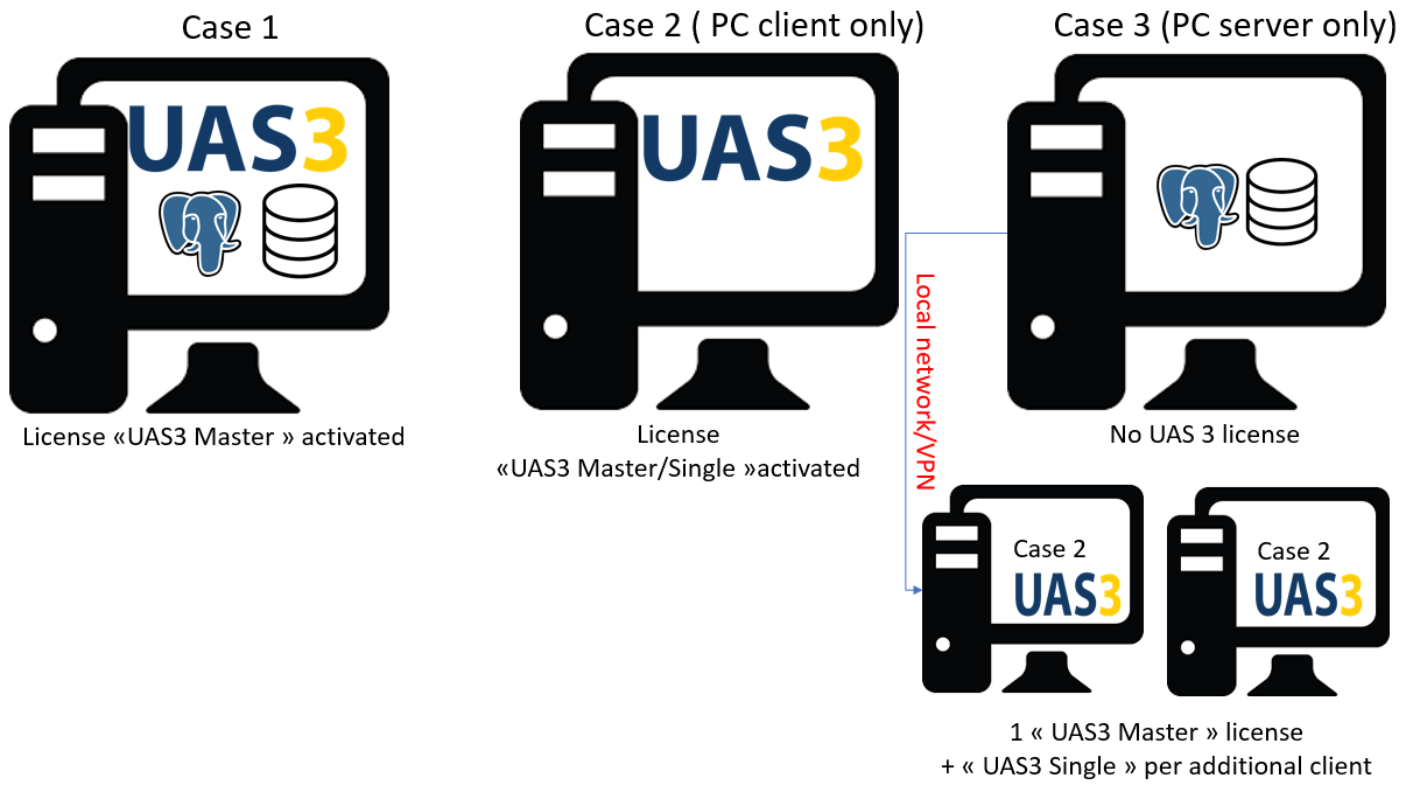
Select the install type and click the Next button to continue.
3 types of installation are proposed depending on your network architecture.
- Case 1: the software (client) and the database (server postgreSQL) will be installed on this computer. UAS3 Master license will be mandatory to exclusively work on the local computer.
- Case 2: the software (client) will be installed on this computer, but you must also install the database on another computer running as a server. UAS3 Master/Single license will be mandatory to access the remote database.
- Case 3: the database will be installed on a computer running as a server. No license is required for this option, but you will need to install the software on the different clients (case 2).
In selecting the first option (case 1), you should see the following window:
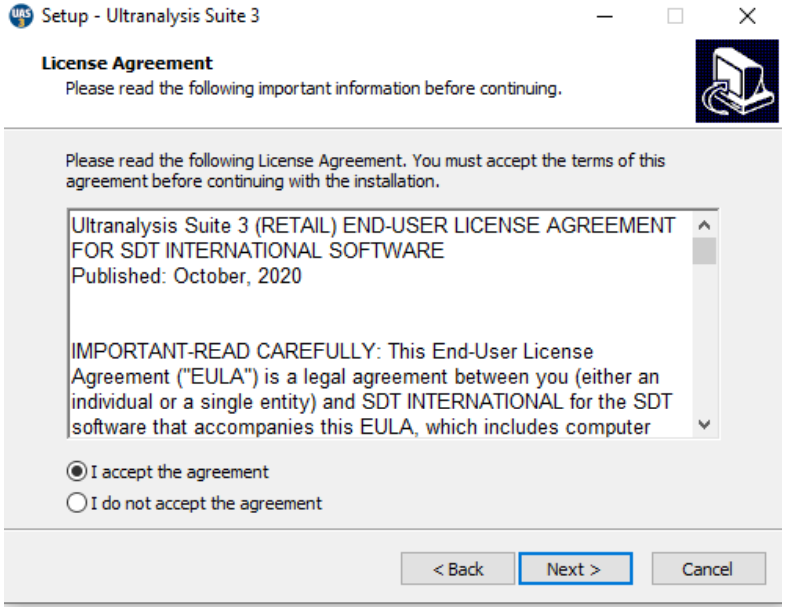
Read the End User License Agreement and if you agree with it, select “I accept the agreement”.
Click Next to continue.
This step will list all the components the Base Setup will install to your computer.
Click Install to continue.
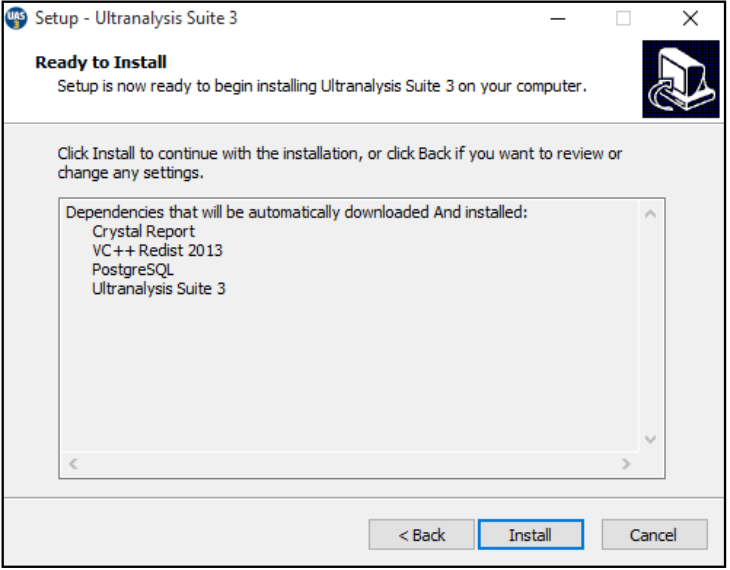
2.5. Microsoft Visual C++ Redist 2013¶
If the Base Setup requires to install Microsoft Visual C++ 2013 Redistributable (x64), you should see the following window:
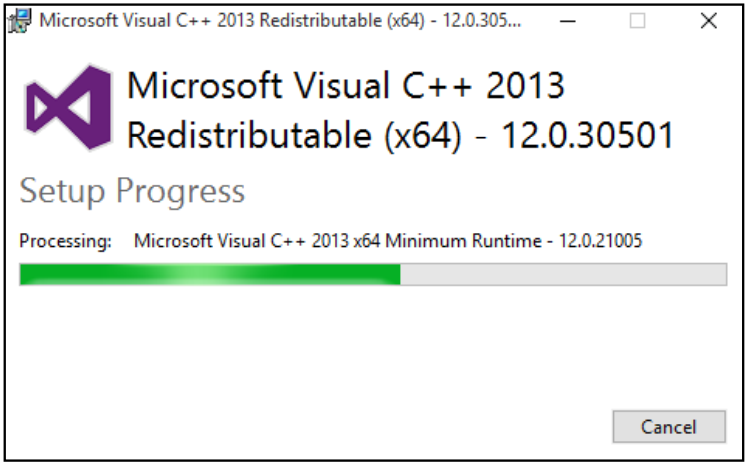
Depending on your computer performances, it could take few minutes.
2.6. Crystal Report¶
If the Base Setup needs to install Crystal Reports, you should see the following windows. Depending on your system performance it could take a few minutes. Click Next to continue.
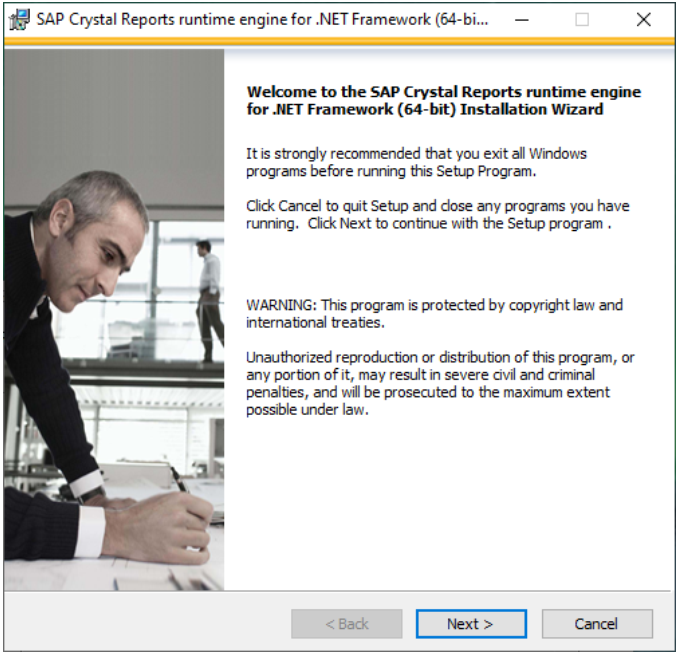
Read the End User License Agreement and if you agree with it, select “I accept the agreement”.
Click Next to continue.
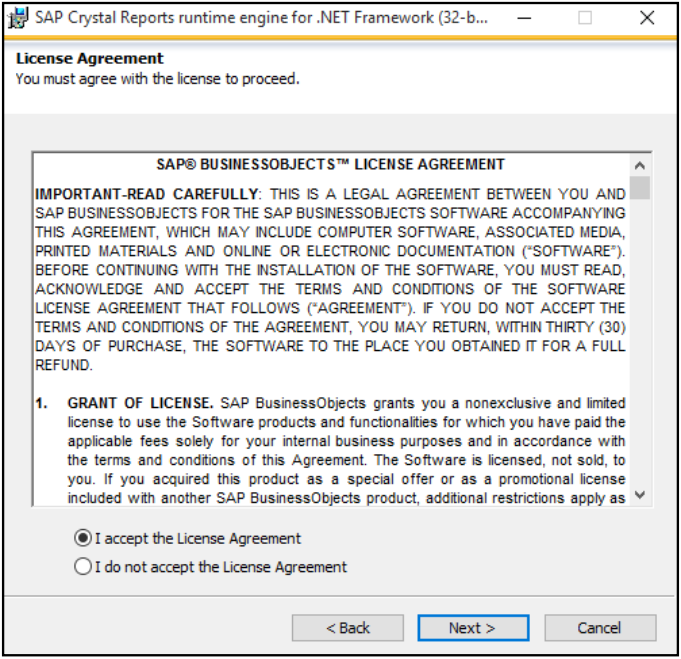
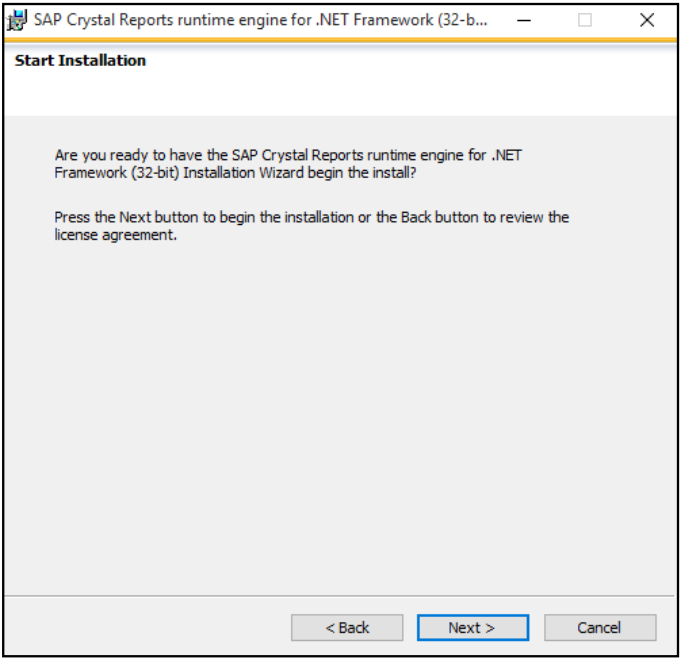
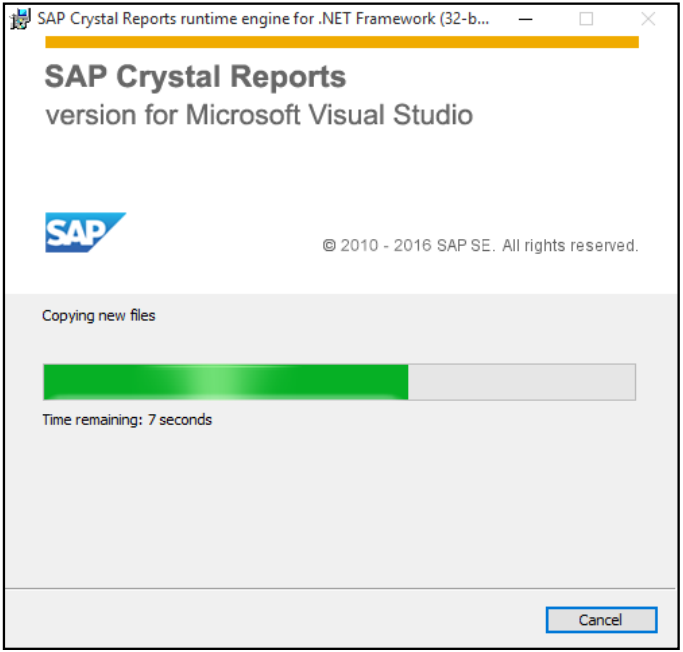
Click the Finish button to finish to installation of Crystal Reports.
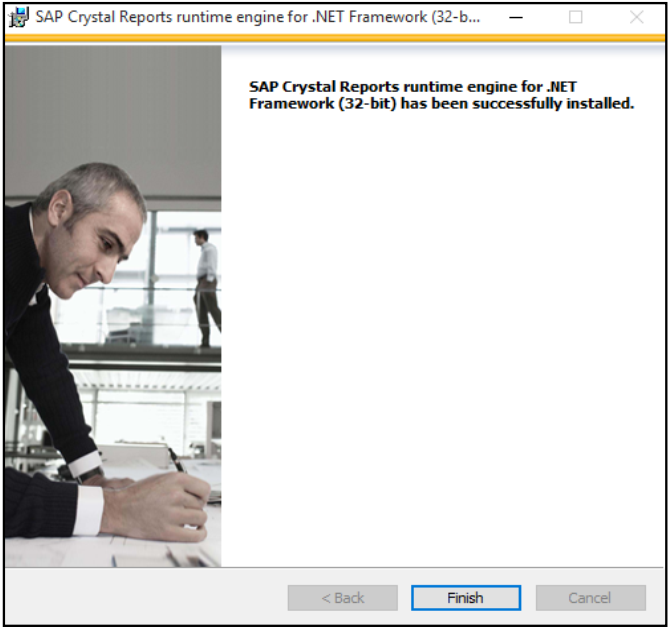
2.7. PostGreSQL¶
If the Base Setup needs to install PostGreSQL database, you should see the following windows:
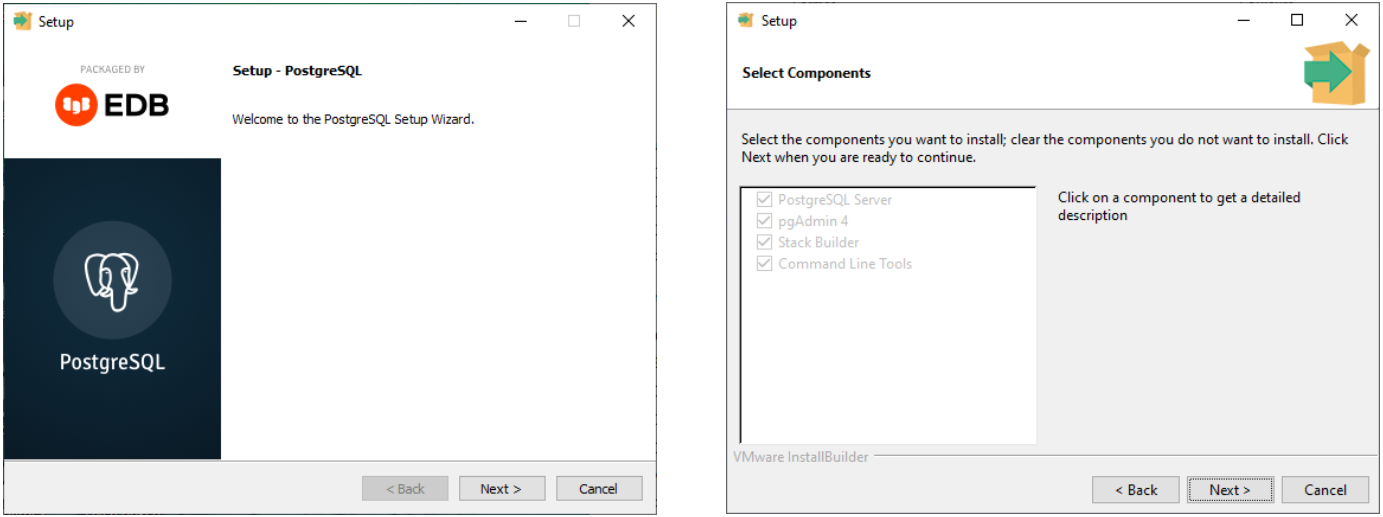
Please also make sure you have uninstalled the old version (Open the windows taskbar, type Control Panel, and select it from the results, Select Programs > Programs and Features.
Press and hold (or right-click) on PostgreSQL Database server (<13) you want to remove and select Uninstall.
Select the recommended settings and click the Next button to continue. The right window lists the default components being installed with the PostGreSQL installation. Only PostgreSQL Server is mandatory for UAS3.
Click Next to continue.
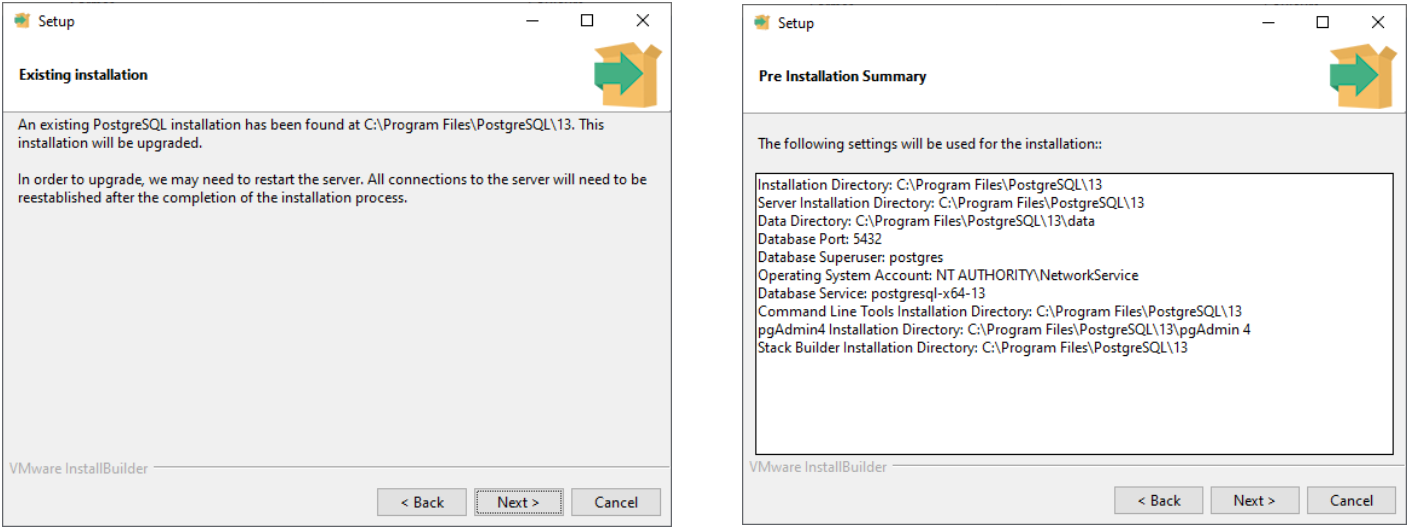
If another installation is detected, you must uninstall it before installing the default settings for UAS3.
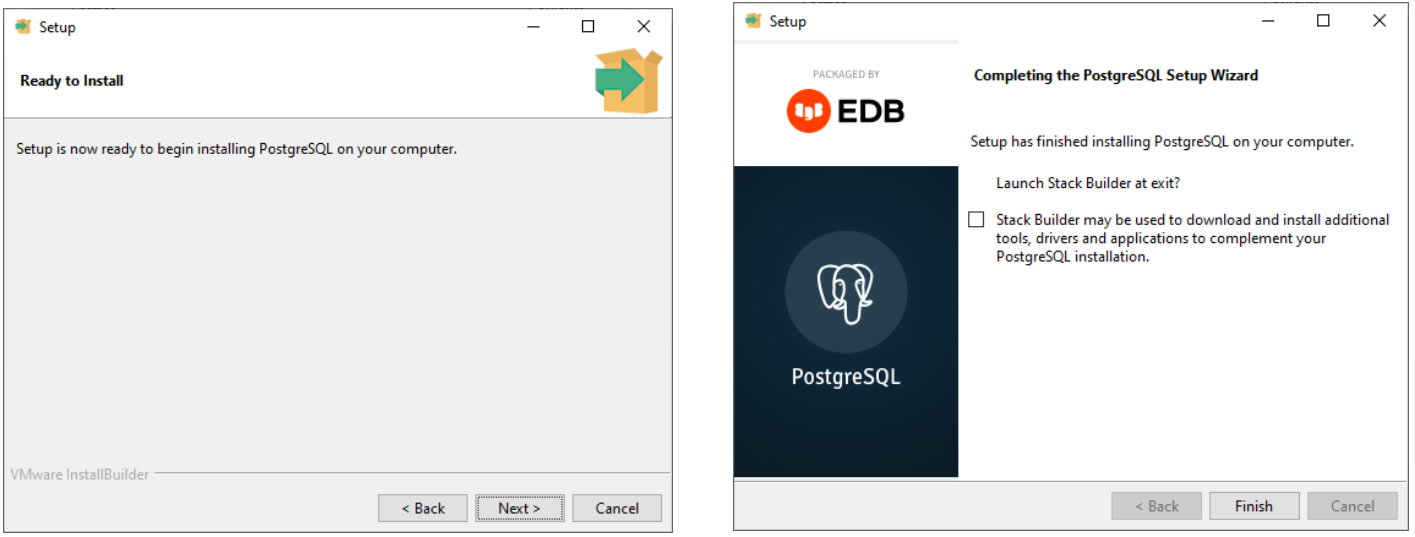
Finalize the installation by clicking Next.
Uncheck the Stack builder box, Click the Finish button to complete PostGreSQL installation and continue with the Base Setup.
Depending on your system’s performance it could take a few minutes.
The database service should be launch as a service, in Windows. Make sure that PostgreSQL Database server (v13) is locally running, in automatic mode, as follows:
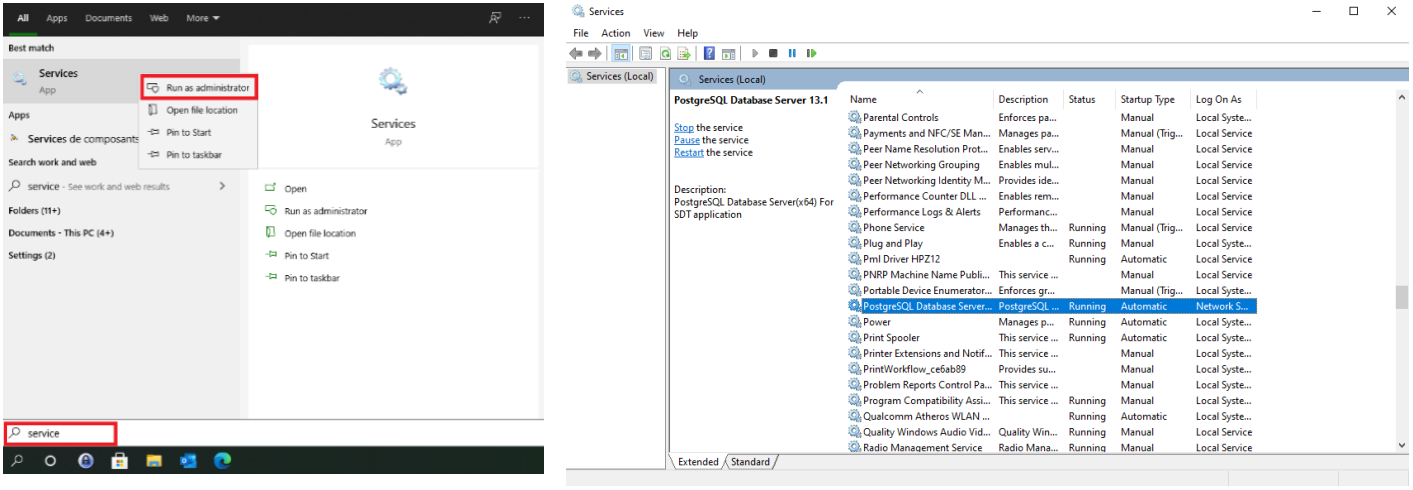
Type Services in the windows task bar, right-click, run as administrator. Find the service postgresql-x64 and make sure that the service is running in automatic mode.
2.8. Ultranalysis® Suite 3¶
The final part of Base Setup is the installation of Ultranalysis® Suite 3.
You should see the following window:
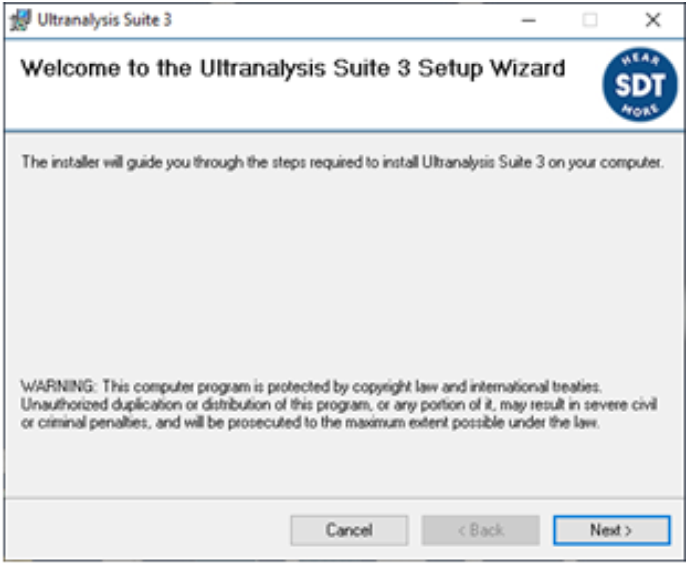
Click Next to continue.
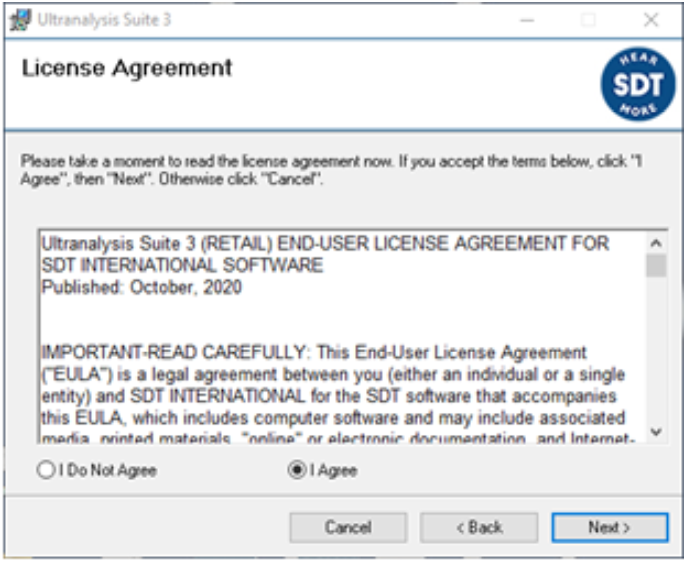
Read the End User License Agreement and if you agree with it, select I Agree.
Click Next to continue.
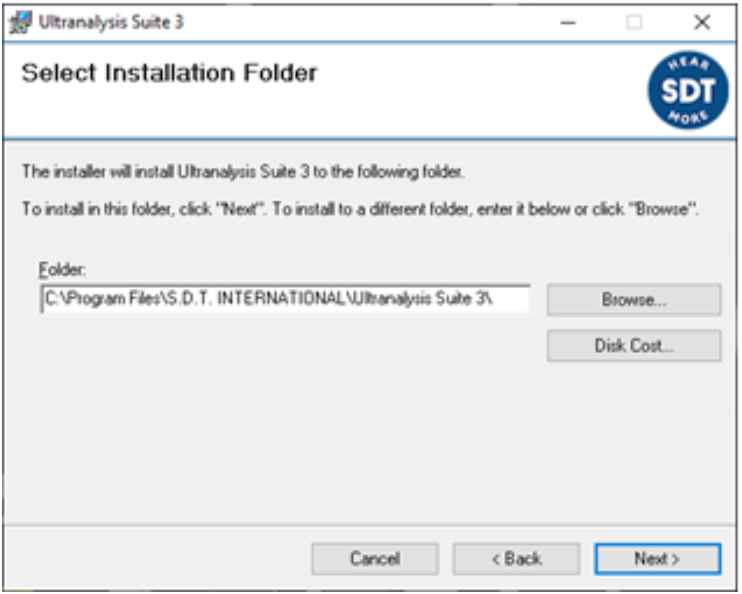
Select here the Destination folder location for Ultranalysis® Suite. Click the Next button to continue.
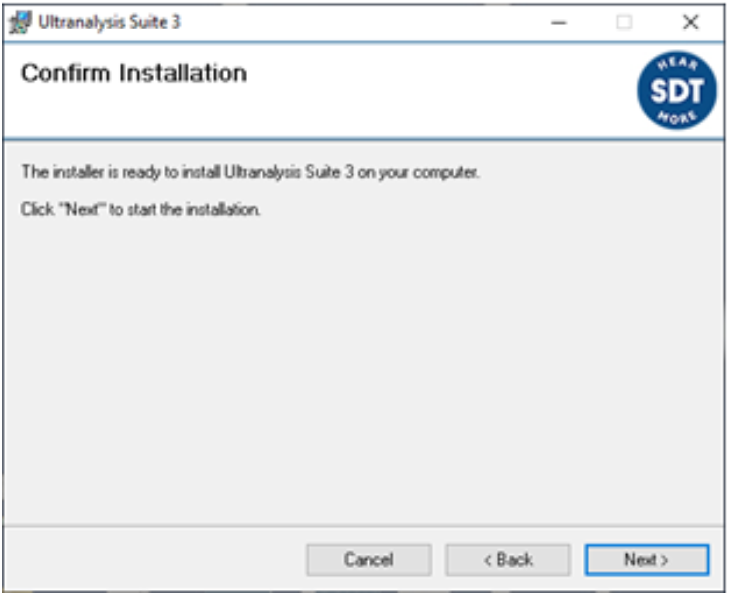
This window will list which component will be installed on your system.
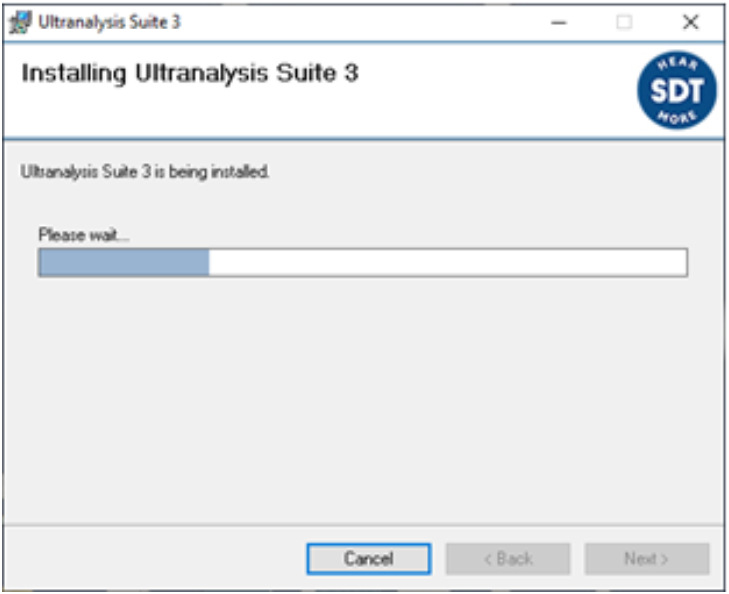
Click Next to continue.
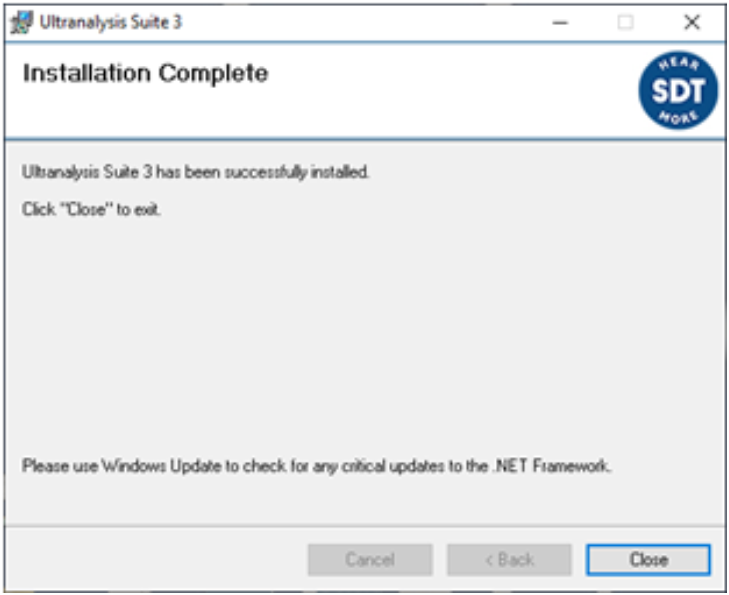
Click Close to finish Ultranalysis® Suite 3 installation.